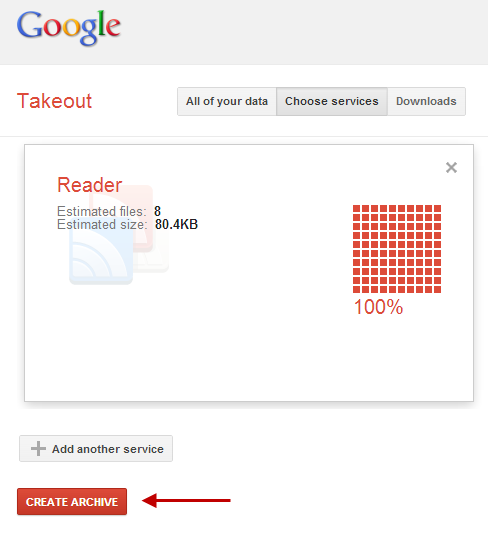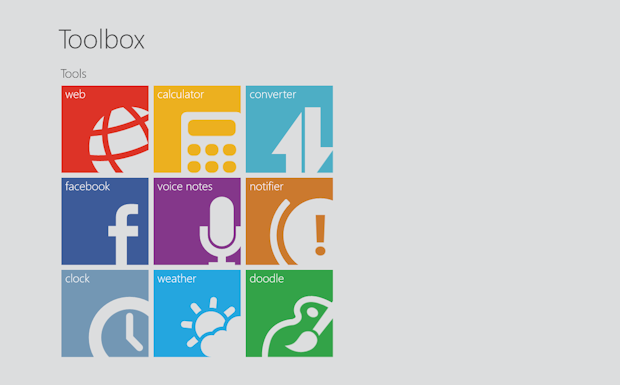Featured
6 Simple But Working Ways to Clean Out Junk from PC
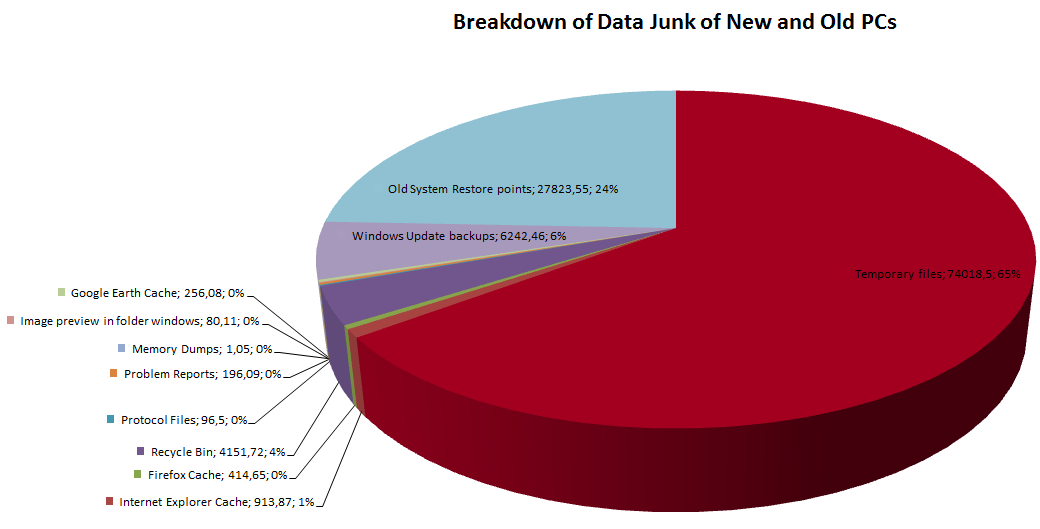
When you’re working on your system, you want it to be much responsive than anything else. In fact, there’s nothing more annoying than a system that takes almost a week to open an application for you. As times goes on, your PC accumulates junk, crud and other unnecessary temporary files that makes your system slow, unresponsive which results in unexpected annoying system crashes. So, we’ll suggest you to clean out all the junk from your system and give it a new lease on life. How? Well, this post will elaborate all the finest ways to clean out Junk from PC.
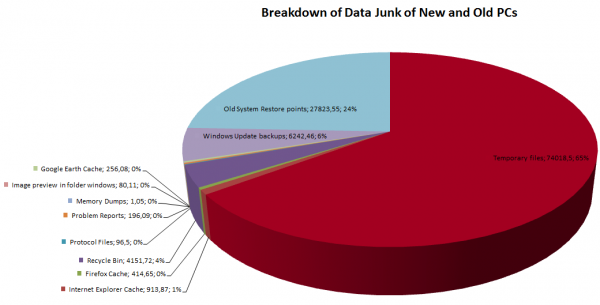
1. Clean up Hard Disk
Let’s begin by cleaning up hard disk first of all. You can use inbuilt Microsoft Windows tools like Disk Clean up utility. You can find it under start menu>accessories>system tools>disk cleanup. For Mac you can download CleanMyMac for wiping off unwanted temporary files and installations leftover from the hard disk.
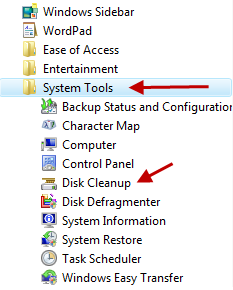
2. Remove Unwanted Programs
Next thing that you can do is removing out unwanted installed programs from your system drive. Every program installed on your hard disk is taking up space and it might be connecting to internet for checking updates. Further most, may be it is also initiating itself during system startup. So, what we are trying to explain that remove such type of programs that you don’t use anymore. It will definitely boost your system and internet speed up to some extent. For removing unwanted programs manually, you can go to control panel and uninstall programs from there.
3. Cleaning temporary Internet files
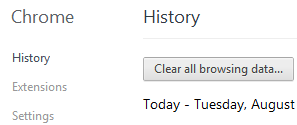
Temporary files are actually meant for boosting internet browsing but as always there is limit of everything; too many of such files puts your computer down. So it’s important to delete such type of temporary files atleast once a week. For deleting temporary files in Internet Explorer just wipe off the browsing history. In Firefox history can be cleared from tools and then “clear browsing history”. For deleting history in chrome, go to setting>history and then “Clear browsing data”. You can also use system utilities like Ccleaner for cleaning the temporary files of all installed browsers in a single click.
4. Empty the cache
Cache are also like temporary Internet files that are meant to boost Internet browsing but too many of cache in cache folder will slow down the browsing speed. If you’re an addicted browser, then we’ll suggest you to empty the cache folder after a couple of days, a week or so. For emptying the cache folder using CCleaner, check in the “Preftech” box before performing the operation. You can also empty the cache folder manually, just go to “C:/Windows/Prefetch” and delete all files in it.
5. Popular utilities for cleaning PC
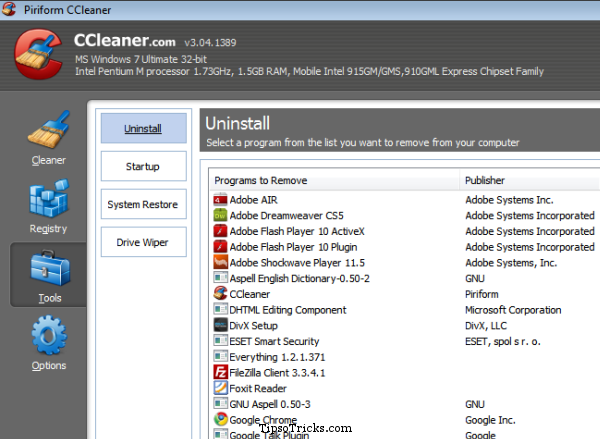
If you’re among those who want to clean out junk from PC with just a single click or on an automated scheduled time, then we’ve a shortlist for best and popular system utilities. CCleaner is best free basic utility for cleaning any system. Moreover, it is portable and free of cost. For Mac OS you can download CleanMyMac for wiping off unwanted temporary files and installations leftover from the hard disk. For an automated scheduled cleaning routine you can try popular Tune Up Utilities which work in background to clean out junk and temp files automatically if scheduled.
6. Manually cleaning out Junk from PC
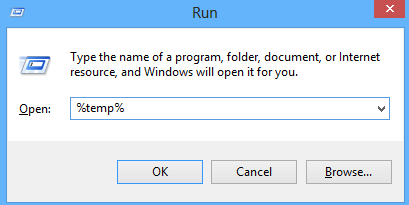
Sometimes, it’s easy to clean your PC manually and if you know how to clean your PC manually, you can implement it anywhere especially when you don’t have any system cleaning utilities. Let’s see how we can manually clean our PC:
- Manually cleaning temp folder: Open run by pressing win + R and type “%temp%” (without quotes) and press enter or click OK. On pressing OK, a folder will be opened. This folder contains temporary folders and files that can be removed safely as they are not required anymore.
- Manually deleting browsing history: For deleting temporary files in Internet Explorer just wipe off the browsing history. In Firefox history can be cleared from tools and then “clear browsing history”. For deleting history in chrome, go to setting>history and then “Clear browsing data”.
- Uninstalling unnecessary Programs: For uninstalling unwanted programs, you can go to control panel > uninstall programs and uninstall unwanted and useless applications from there.
- Empty the recycle bin: We think that deleting files and sending them to recycle bin removes the files from the hard disk but this isn’t the case, sending them to recycle bin just changes the location of the file. So empty the recycle bin every time you delete a couple of files.
These tricks and techniques always work for us. Let us know, if we missed any.