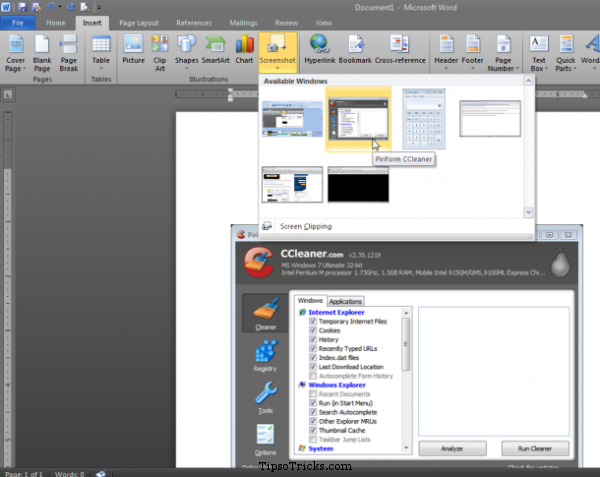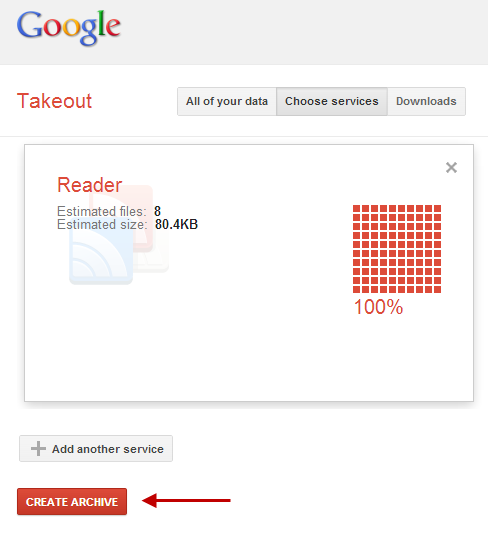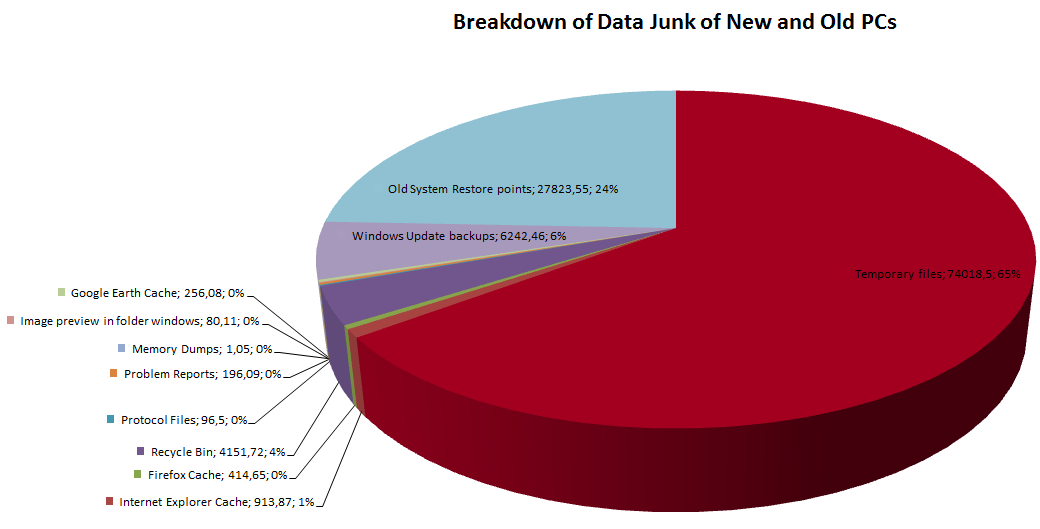Guides
[How-To] Use MS Word 2010 to Capture and Edit Screenshots
Microsoft Office 2010 Suite offers a new tool for taking screenshots directly from the office toolbar. This applies on MS Word 2010, MS PowerPoint 2010, MS Excel 2010.
Now you don’t need to take the screenshots separately using PrintScreen Key or by any other tool to capture and edit the screenshots.
Using MSOffice 2010 you can now capture screenshots more conveniently. Open Word, Excel or PowerPoint 2010 in which you want to paste the screenshot.
1. Access the “Insert” tab from the toolbar and click “Screenshot” icon
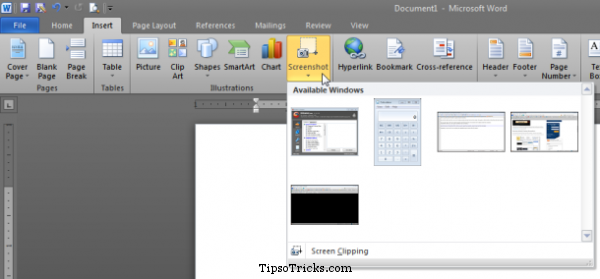
You’ll notice all the opened programs and windows in the mini drop down box.
But remember this won’t work if you’re working with compatibility mode (of older office file formats)
2. Click the program which you want to be pasted as screenshot.
Remember only active windows are displayed in the preview list. If you want to take screenshot of any window and it isn’t appearing then open the window and keep it active and then check the screenshot previews.
If you want take a clipping or part of the screen, select screen clipping.
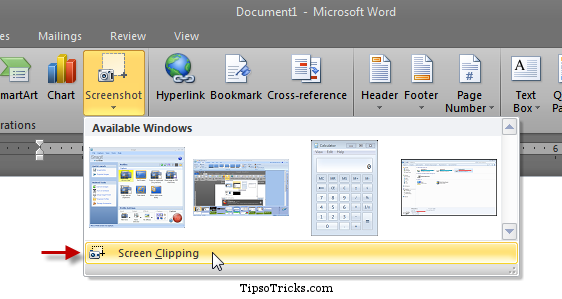
You’ll notice a white screen with opened windows a little blurred in whitish background. Just hold the left click, drag the cursor to select the part of the screen and your screen clip will be pasted in MS Word.
3. If you want to edit the taken screenshot then Office 2010 suite gives you all the image editing tools that you can observe in any good image editor. You can create 3-D effect, crop the image, insert borders, reflections or glows. Set the brightness or contrast and much more.
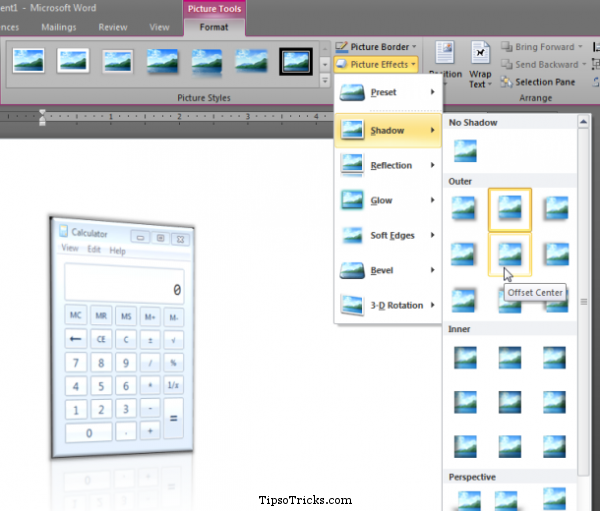
This is probably the best alternative to capture and importantly edit the screenshots if you have MS Office 2010 already installed in your system. Picture formats tools give you alot of options than any traditional photo editor tool. However there is other alternative available to capture screenshot – Snagit. Use Snagit if you want to see the best, professional and comprehensive screenshot capture, editor and manager.
Did you know about this feature of MS Office 2010? If yes, then how often do you use it? Share your experience with this awesome built it tool.