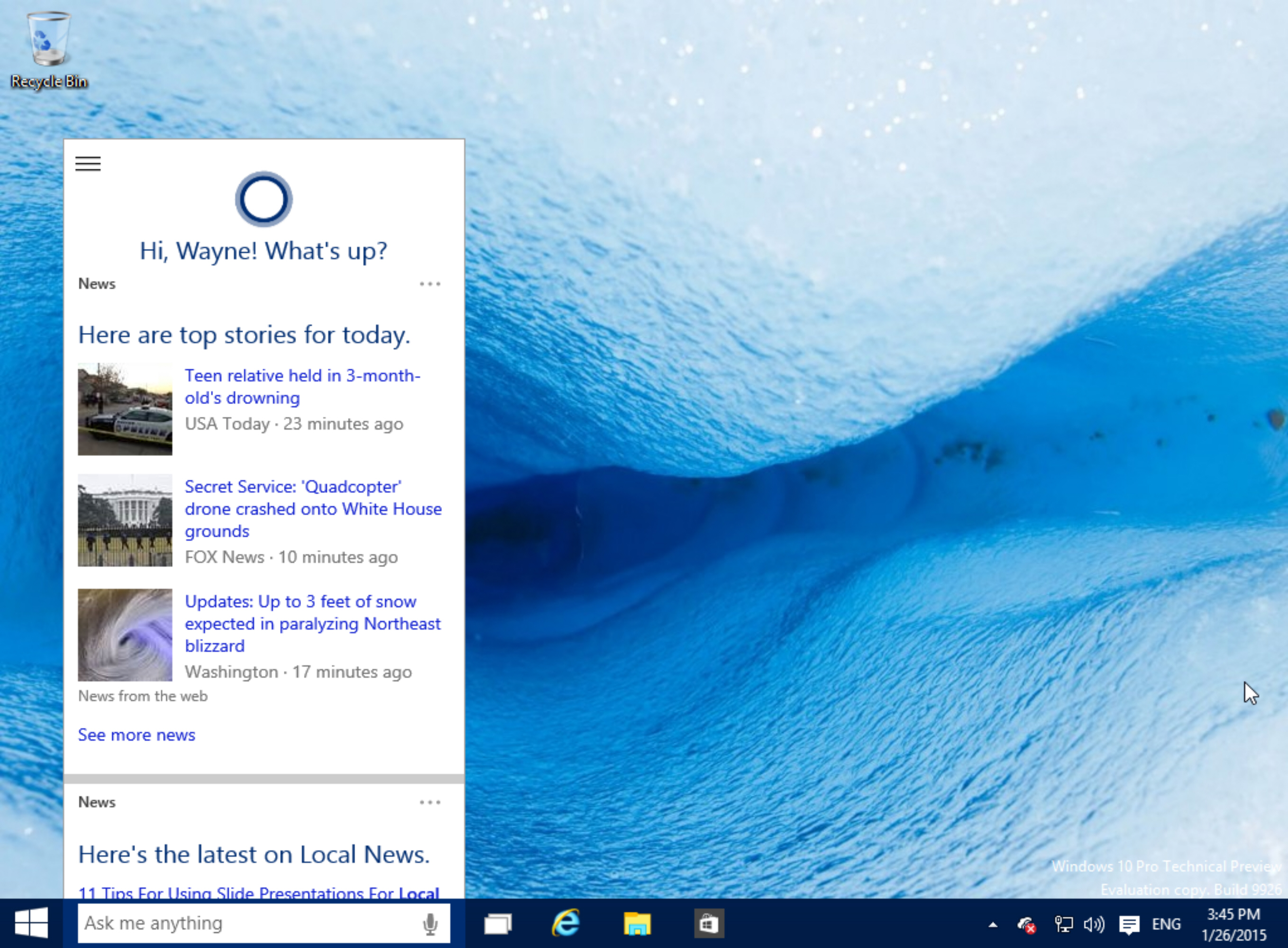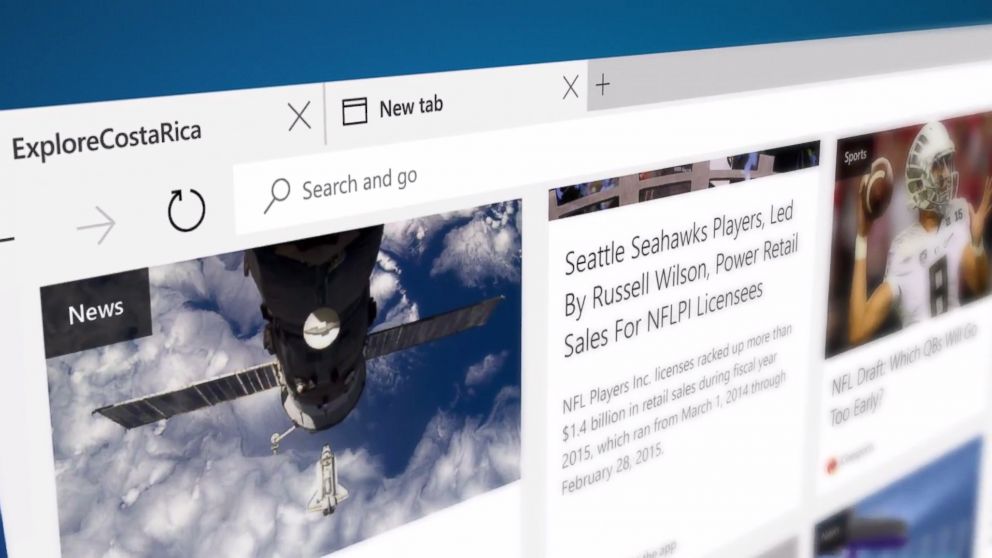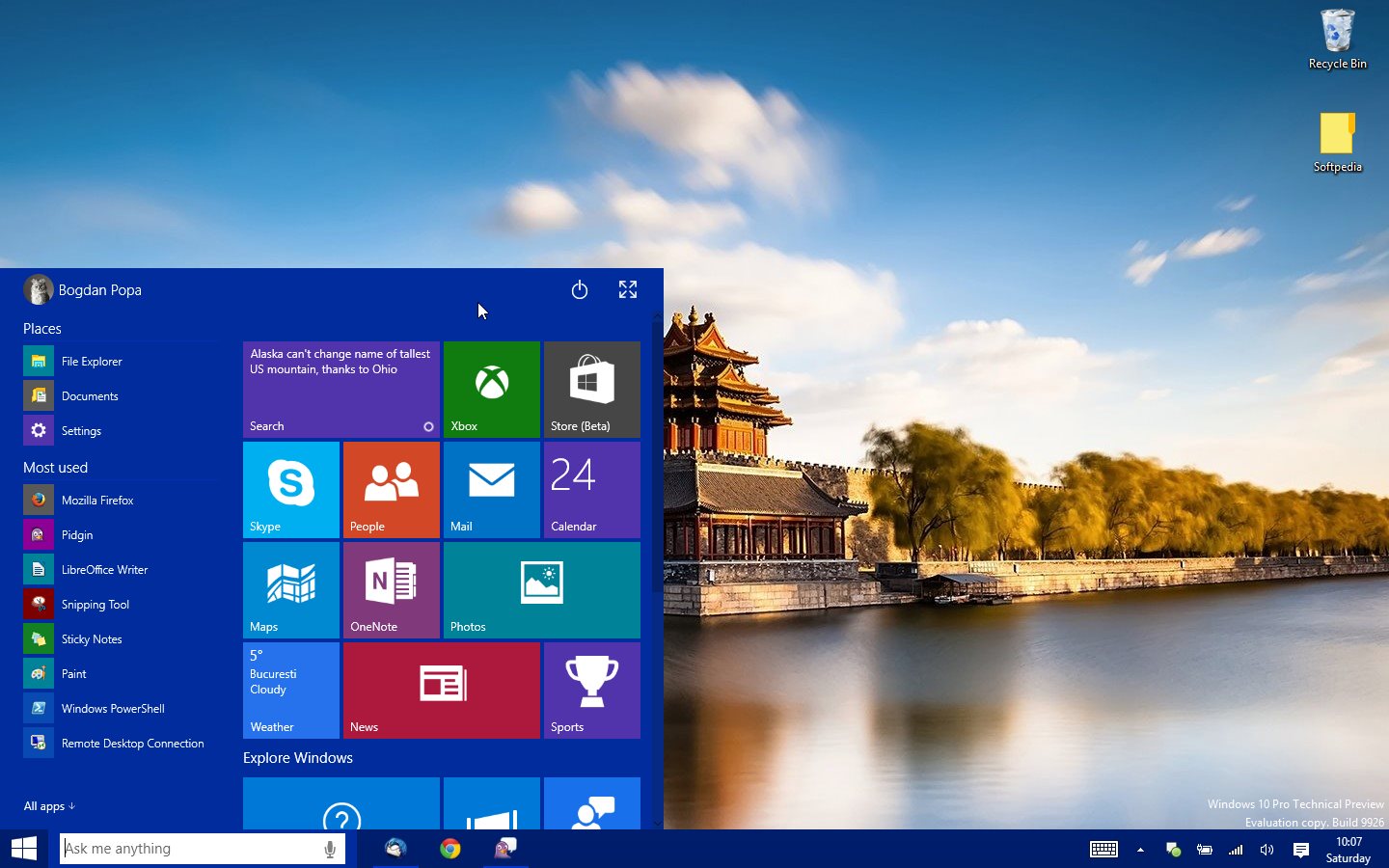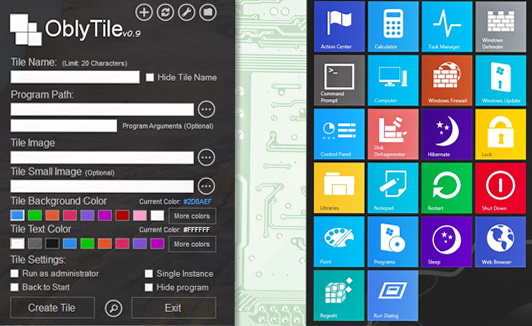Windows
Some Windows 8 Tips For Professionals
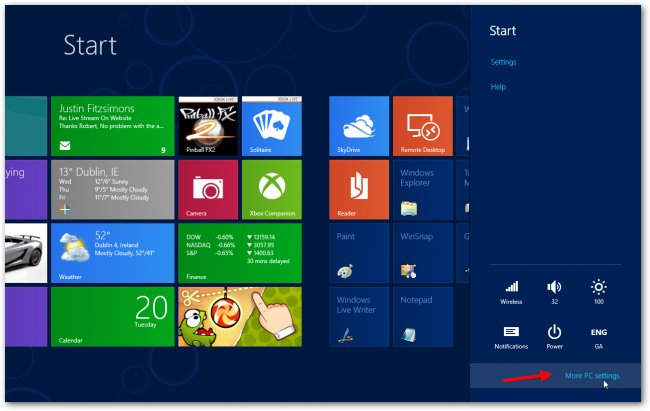
Microsoft had launched the Consumer Preview version of their new operating system known as Windows 8. You can download the complete ISO here. Unlike their previous operating system, Windows 8 uses the Metro user interface. Even if you are a hardcore tech fan, it will take you some time to understand the various functions of the new operating system. This article will outline some basic Windows 8 Tips and various details from a professional viewpoint and help you familiarize yourself with the various functions of Windows 8.
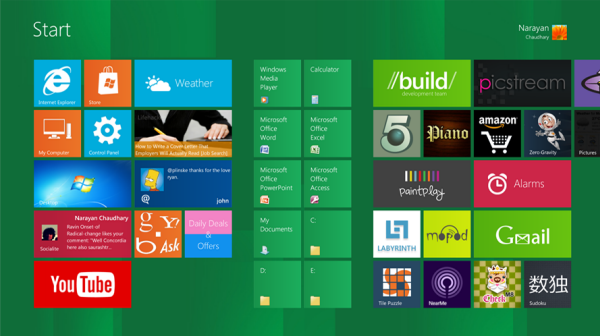
1. Lock Screen
After your system completes booting, the screen that appears is known as the Lock Screen. If you are using a touch screen, swipe to clear and enter the password; else just tap the space bar to do the same.
2. Switching tasks
Windows 8 does not have a task bar, which displays the various applications running in the system. You can view the various tasks by pressing Alt+Tab. You can switch between consecutive applications by pressing the Win+Tab keys.
3. Run a program
In order to run any program, simply press the windows key and start typing the name of the program. If you want to open the traditional ‘Run’ box, then use the combo of Win+R keys. Launch your desired program by typing out the name with its extension.
4. End tasks
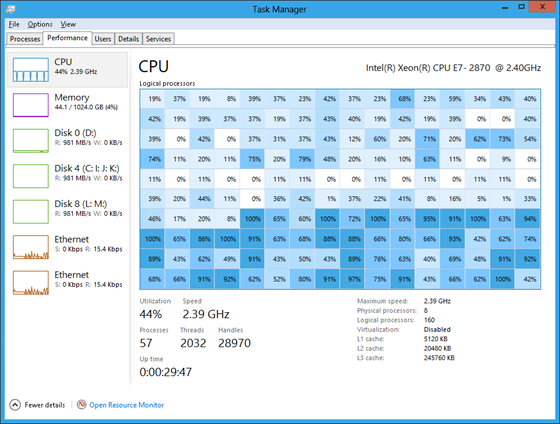
The Metro applications on Windows 8 do not feature the close or exit program in their menu. These are automatically suspended when you minimize them. If your system needs more resources, it closes down the program automatically. In order to manually handle this, you can use the Ctrl+Alt+Esc key combo to launch the task manager. Right click on the particular application and select End task.
5. Administrative tools
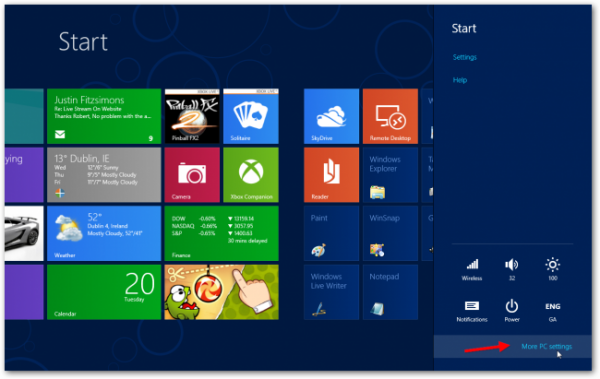
The administrative tools are hidden by default. You can simply open the Charms bar, and click on Settings. Under the Start option, click on Settings again. Enable administrative tools and you will get access to as many as 18 different applications such as Event Viewer, Task Scheduler etc. You can access these administrative tools, to perform various tasks. You can tweak or set recovery options. You can schedule the running of programs and tasks. You can track hardware and software related issues and troubleshoot as well.
6. Application history
Windows keeps a record of all the Metro applications. It maintains a log of the application usage history. You can also see the CPU time and bandwidth associated with each of the programs. You can clear the records using the Delete Usage History option. You can access this feature under the Task Manager.
7. Zoom
You can enable the zoom feature by double clicking on the Charms icon. This helps you identify any particular program, if you have a lot of application tiles on your start screen.
In the Consumer Preview edition of the Windows 8 OS, a lot of functions have been disabled. You cannot disable the Metro UI and use only the traditional desktop view on this version. The above tips would help you identify aspects of Windows 8 and help you to work better on the new operating system.