Guides
How to Fix “Texture is too Large” Problem with Angry Birds [3 Working Solutions]
Angry Birds is getting one of the top most demanded games on the internet these days. After releasing for smartphone, it’s PC version also got viral and liked by millions who love to play it on their computers. It has got a highly addictive gameplay and for PC users, it’s small in size and can be played on most of the systems with standard specifications.
But for some Windows users, there’s an issue, in which they encounter an error which says:
“Texture is too large: 2048 x 2048, maximum supported size: 1024 x 1024”
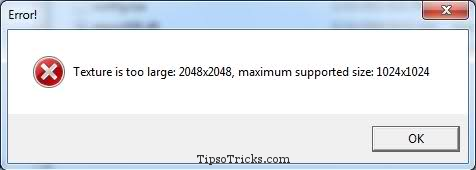
So, here are some solutions to all those frustrated users.
1. Update your display driver
This solution worked for most of the users. To update your display card driver:
Goto start menu > RUN
Type ‘devmgmt.msc‘ (without quotes)
This will open Device Manager. Now expand ‘Display adapters’ and right click the display adapter that is shown.
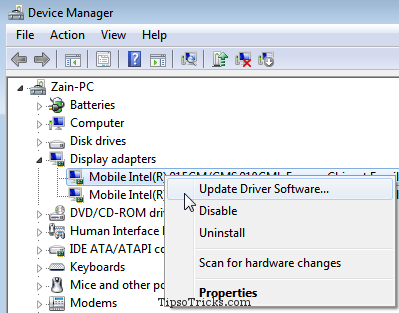
Choose ‘Update driver software’ and from the new windows that appears, click first option, “Search automatically for updated driver software”
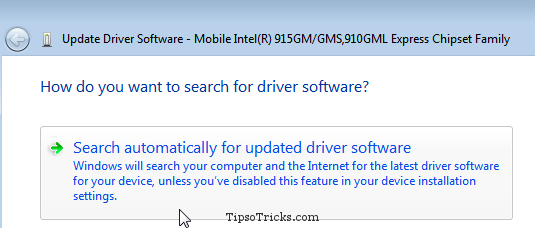
This will automatically detect, search and install the latest driver for your display card.
2. Manually Install Display Driver
For many users, automatic search for display driver didn’t work. They manually searched and installed the latest drivers from the official websites of their video card manufacturers and this worked for them.
Here are the links to Graphics Cards Drivers Download Section of:
Intel : http://downloadcenter.intel.com/
Nvidia : http://www.nvidia.com/Download/index.aspx?lang=en-us
ATI : http://support.amd.com/us/gpudownload/Pages/index.aspx
To know your Display Card’s model name and number, open device manager and expand ‘Display adapters‘
3. Change Screen Resolution from Game Settings
Open the directory where Angry Birds is installed, find ‘config.lua‘ file and open it in any text editor, like Notepad.
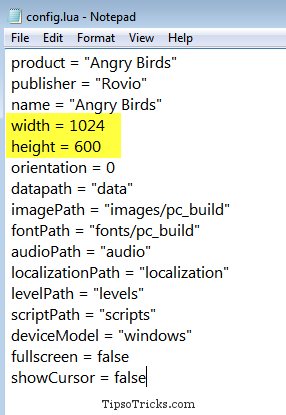
Lower down the values of ‘height’ and ‘width’. For optimal gameplay experience, minimum 1024×600 is recommended. But you can lower the values from these recommended settings if you need to.
You can try all of the 3 solutions given above. But follow them in the order as mentioned. Do the automatic search for drivers first, then go for manual search and then config.lua settings file in the end if first two fails.
NOTE: You need to make sure that your display card supports OpenGL 2.0. But it is known that some embedded display adapters are totally incompatible even after update to latest available driver.












