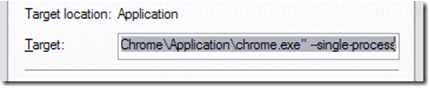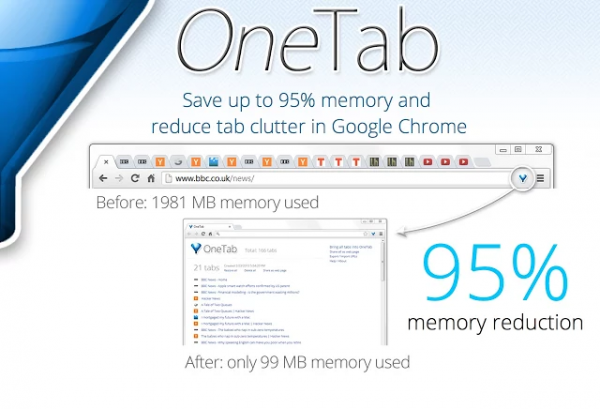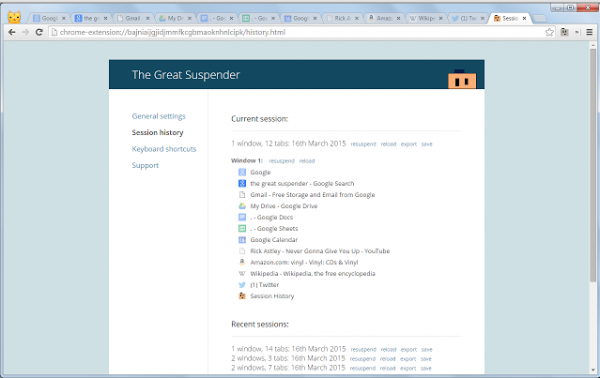Guides
Chrome Taking Too Much RAM? Here’s How To Permanently Fix It
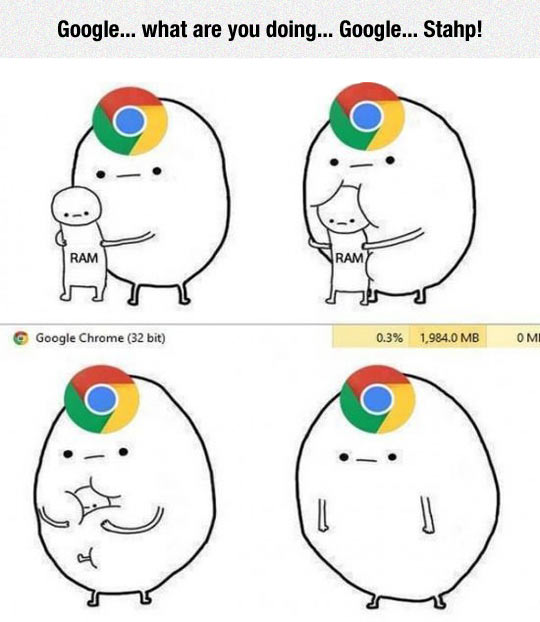
Google Chrome, undoubtedly, is the crowned king of all the browsers available on the internet today due to its speed, unique services and ease of use. People love it on one side and on the other side, also complain about the huge memory consumption. Well, there is no second thought that it is true, Chrome does take a lot of RAM to run. Though Chrome comes with built-in features which are crash proof, still it is quite absurd and annoying at times. If you are also a victim of Chrome’s RAM hogging issue, follow some of our researched tips and add-ons and get rid of excessive memory usage.
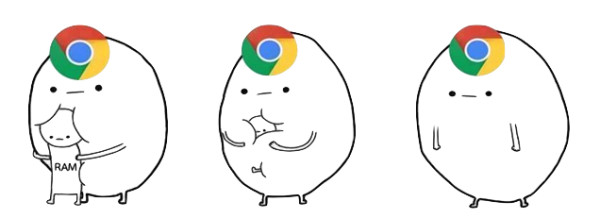
Few Tips To Release RAM from Chrome
- Use less extensions. Though, there is a huge database of extensions available at the Google Play store, it does not mean that you own each one of them. There is no doubt that extensions make a lot of jobs easier for different social networks and other useful sites, but you need to take care of the RAM as well. Rather than using Chrome extensions, you can avail the services of user scripts and bookmarklets. You must be thinking what bookmarklets are; these are the souped-up forms of bookmarks found on Chrome which do not take any additional RAM. Using Chrome’s feature of bookmark synchronization, you can easily handle these bookmarklets. Userscripts, on the other hand, are also a good alternative. The userscripts also do not engage unnecessary RAM and keeps the RAM free of burden.
- Switch to one process. Google Chrome is a browser consisting of more than one processes. Each opened tab in the browser runs a different process. Each independent process makes the browser stable and at the same time, consumes a lot of RAM. However, Chrome handles and supports other process models too. Just as tabs, Chrome also runs a process on the basis of individual websites too. If Gmail is open in one tab and some social website in the other, these are two different processes and thus, consume a great deal of memory. What we need to do is eradicate the possibility to run different processes and instead confine it to one. To run a single process, create a Chrome shortcut and open the Properties tab. Search for the Target box and add the following phrase in the bar: –single-process
- Clear the Cache. For your ease of access, Google Chrome might have saved a lot of pictures, videos, and other stuff in the browser. You need to free that space to give some air to your RAM. For this, clear the cache by going to the Tools section and select ‘Clear Browsing Data’. Since the beginning of the time, remove all the cache, cookies, browsing history and download history to free the RAM.
Add-ons to Fix Chrome Memory Eating Problem
Following are two of the best add-ons to save release a great amount of memory from Chrome.
OneTab

This is a unique add-on which can save about 95% of the memory consumption and at the same time, can reduce tab clutter in your favorite browser. Whenever you find yourself stuck between numerous opened tabs and have no idea what to do next, just click on the OneTab icon and all your tabs will be converted into one. All the tabs can be restored individually or together.
The Great Suspender
This is another tab suspender which frees up the RAM by closing some of the unused tabs. This extension is capable of automatically unloading a tab and retaining its title text and favicon. When a particular tab is needed, you can tap anywhere on the page. This helps in releasing a lot of stuck memory space.