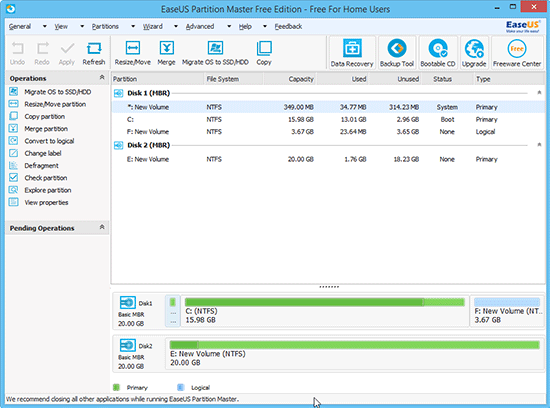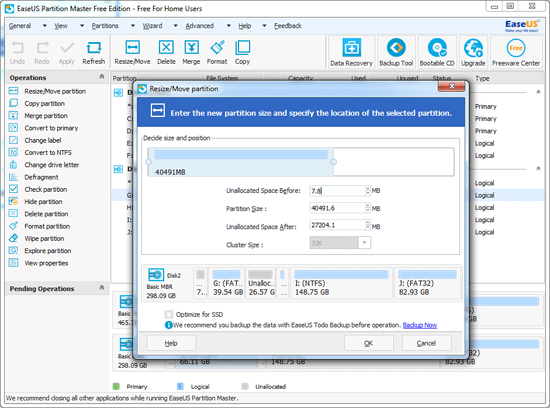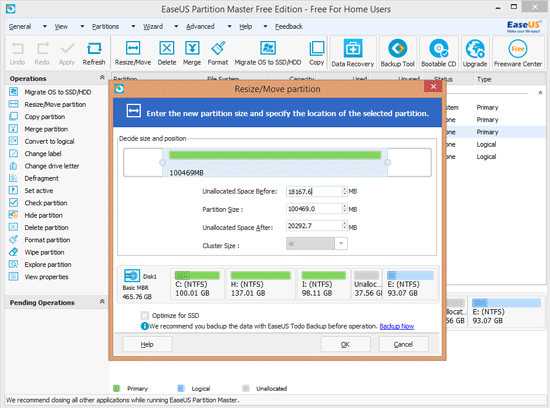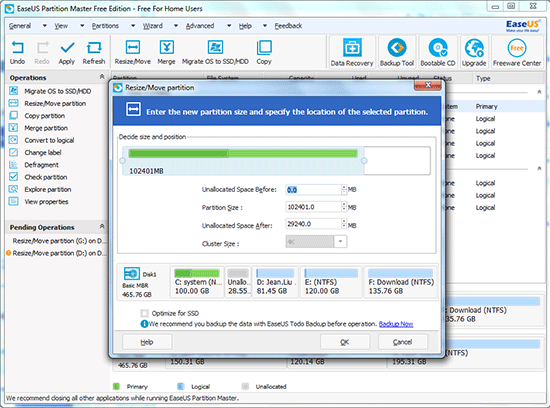Desktop Tools
Easily Create Hard Drive Partitions in Windows 8
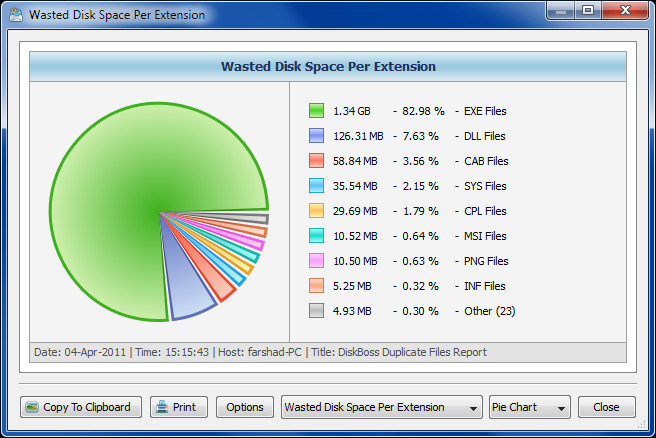
Both Windows 7 and Windows 8 offer a handy disk management service which allows you to create, resize and remove hard disk partitions at a considerable speed, without any need to boot into a specific disk utility or buy an additional software. This tutorial will further demonstrate the use of disk management utility to manage the partitions on the system. In the end, you will realize how easy-to-use the tool is and it does not really need a third party software.
Features of Disk Management by Windows 8
Right click on My Computer, then select manage, go to storage, find disk management and open Windows built in Disk Management. Afterward, you can perform the following tasks on a 32 bit or 64 bit Windows 8.
- You can create, delete and edit volume
- You can change or add drive letter of that volume
- You can increase or shrink volume
- You can convert basic disk into dynamic disk
- You can open and explore volume
- You can convert MBR disk into GPT disk or vice versa
- You can also convert dynamic disk into basic disk but before converting that, you need to delete all the dynamic volumes.
- You can also mark partitions as active
EaseUS Partition Master – A Windows 8 Disk Management Software
Just as Windows 8 disk manager, this software can also boost Windows 8 32 and 64 bit system partition quite safely with simpler operations by its feature to move or resize the partition. Additionally, EaseUS can extend the NTFS system partition without any need of rebooting. The following guide will instruct you to extend disk management windows 8 has.
- Download, install and run the Partition Master.
- Select the partition E. Then right click and select Move/Resize Partition to move the partition handle on the left side in order to resize the drive. You will see the unallocated space behind the E drive.
- Move the drive to the right to get the unallocated space after the system partition i.e. C drive and then click OK.
- Now select the system partition which is C drive and right click it. Now select the Move/Resize partition option and drag the partition handle to the right side in order to extend the system partition i.e. C drive.
- Apply, Save settings and see extended new partitions in My Computer.