Guides
How To Create Canned Responses in MS Outlook 2013
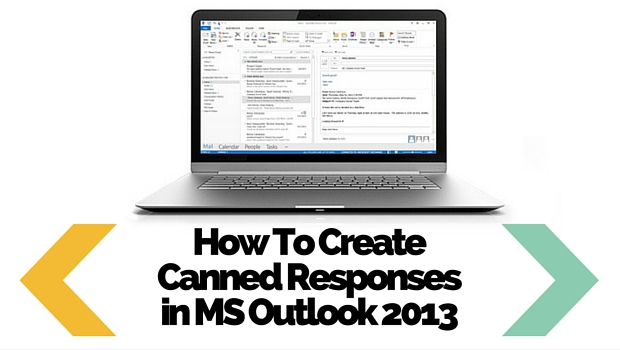
Sending an email is the most tedious part of a time of professionals like you, and sending same email again and again is what irks you most. Technology has got solutions to all of your problems. Once again it is there to help you out from this irking part of your job and save your time. Instead of typing same content for multiple emails multiple time, you can type only one email and use it to send to every other person anytime.
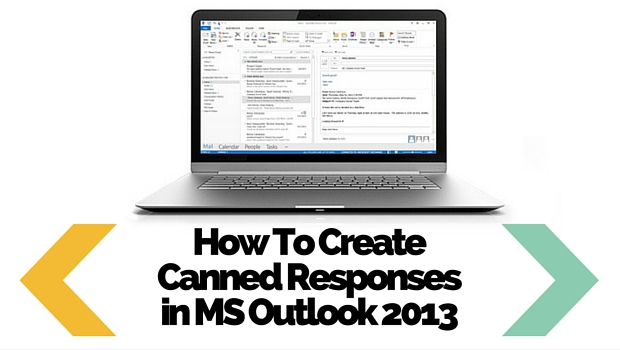
These saved emails or templates are known as “Canned Messages”. This feature is provided in Microsoft Outlook 2007 to 13. Below I am presenting you a step by step guide to Create Canned Responses in MS Outlook to save and send later anytime.
Step 1 – Create a Folder
Create a new folder in your MS Outlook account. To do so, simply right click on inbox and choose New Folder.
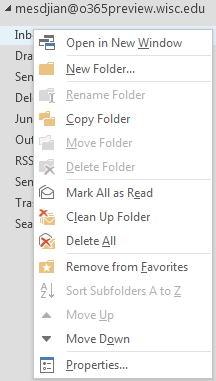
Name it as Canned Messages to make it easy for you to recognize when you need these messages.
Step 2 – Create a New Message
Compose a new message. Write in it the content which want to send again and again, including attachments and save the message.
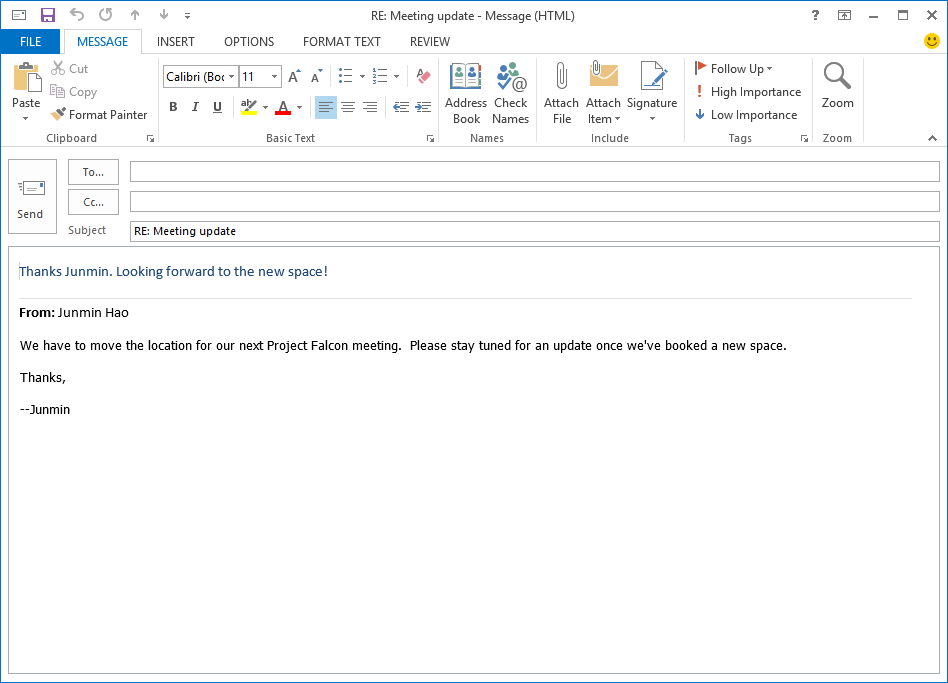
Note: Do not mention any Sender in it.
Step 3 – Drag and Drop
The message you saved in above step will appear in draft folder. Just drag it from there and drop it in Canned Messages Folder.
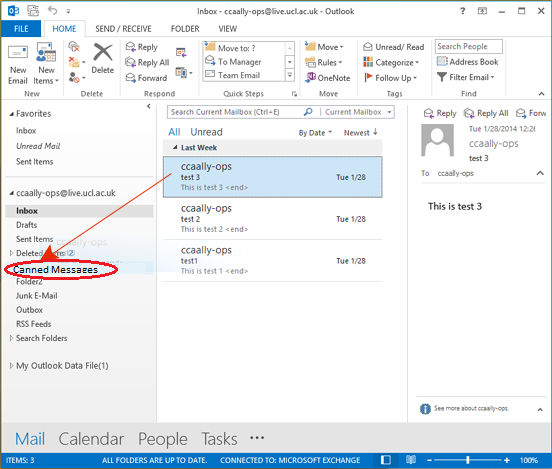
Step 4 – Repeat 2 and 3
Repeat second and third step. In second step, type different message which you also needs to send for multiple times. Like you want to to send a canned message to your employees, other to your colleagues and so on. Repeat step 3 as it is. Repeat these steps until you save all of your required messages.
Tip: Repeat step 2 and save all your required messages, and then in step 3 select required draft messages in bulk, drag them and drop them in canned messages collectively.
Step 5 – Send Canned Messages
You have already done creating canned messages in step 4. In step 5, you need to send those canned messages. To do so, open Canned messages folder and select the message you want to send. Insert the name of recipient and click on send. Your already typed canned message will now be send to your recipient.
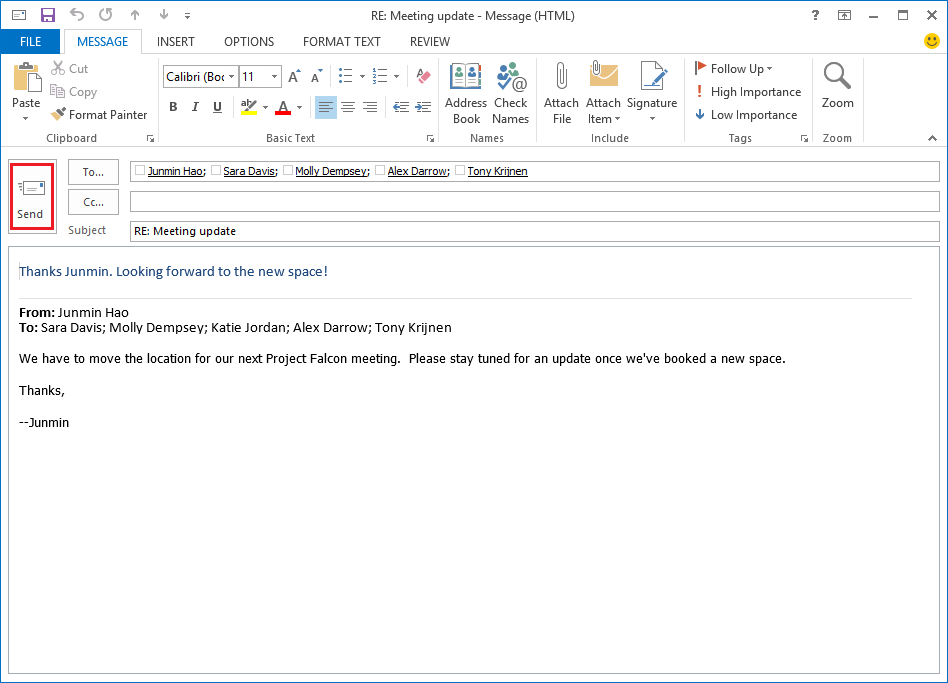
Note: When you send a canned message, it will not disappear from your folder. It will always be there so that you send it again unlike draft message which once send, will be gone from your folder.










