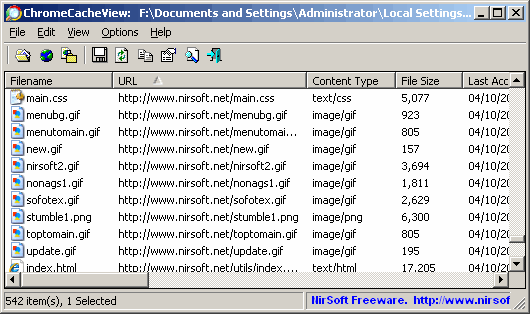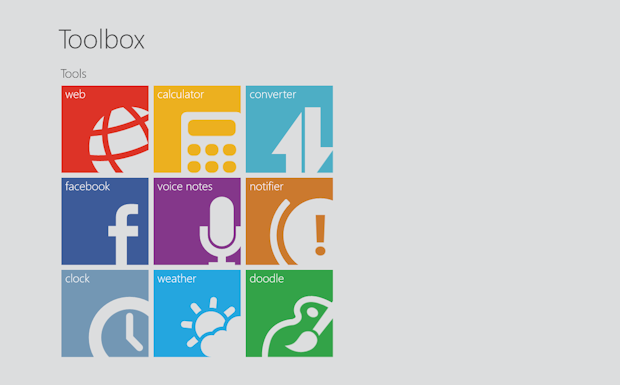Featured
8 Working Tips to Free Up Hard Drive Space

You may have encountered low disk space notification when your hard drive’s space reaches to its end. Usually this is a slow process – when loads of junk and unused files and programs are created in background or left unintentionally and they reside there for no reason. You never know where, which file is taking how much space.
If you’re running out of space on your hard drive and don’t know what steps to take, then this guide will surely help you to free up some space out of your hard disk.

The steps below are all independent of each other. Usually performing only few of these can solve your problem but you can offcourse try all of them one by one to gain free space as much as possible.
Tips To Free Up Hard Drive Space
1. Turn Off Hibernation
Windows, dedicates a space in hard drive for the Hibernation feature. This dedicated space is unusable for a user. The amount of space taken is actually equal to the amount of RAM you have in your system . That means for a system with 3GB RAM, 3GB space is reserved for hibernation feature in the partition where Windows is installed.
You can turn of the Hibernation, if you never use it:
1. Go to run, type cmd
2. At command prompt, type:
powercfg.exe -h off
and hit enter to save the change.
2. Clean up Junk
There are so many programs installed in your system, that can create junk or temporary files that are created to store some data temporarily. These types of files are mostly left there even when the application has used them to store the data. If you are a novice, you might have never tried to clean this junk from your system. People have reported to gain GB’s of free space by performing a disk clean up. Although Windows has it own disk clean up utility, but we strongly recommend CCleaner which not only scans all possible paths of junk files but also cleans at much faster speed.
3. Uninstall unused Programs
This one should be quite obvious. Programs that are not used at all, should be removed to gain some space. You can use the “Programs and Features” in Control Panel of Windows 7 to do the task. Or the all popular CCleaner can also do this with more convenience. CCleaner shows all hidden programs, scripts, services, browser toolbars, and software that default Programs & Features of Windows 7 doesn’t list down.
4. Remove Databases of Common Programs
There are some programs like Antivirus, third-party Firewall, Desktop Email Clients, IM Clients and others, that create a database of their settings, contacts, emails, updates etc.
Desktop Email Clients (MS Outlook, Thunderbird etc.) for example, download your emails with their attachments to your computer so that you can read them offline even without an internet connection. These offline emails may upto several GB’s of space which even a Junk file Cleaner cannot detect. To free up space, you must check out all the old email archive that are no longer of any use for you. Delete them manually and recover some space.
Similarly, an Antivirus stores a list of effected files in it’s database, commonly known as ‘Quarantine”. The quarantine contains all those files that are found malicious and unable to clean. Antivirus stores these files in quarantine and periodically scans them whenever the antivirus’s database is updated. You can open the Quarantine of your antivirus and see if there is a list of files stored. Delete, if none of the quarantined files are of your use.
5. Compress to Save Space
You should compress the files that are not frequently used/read or opened. Compressing a certain formats of files normally doesn’t save too much space. But it can do wonders with some uncommon file formats. To Compress a file or a folder, just right click it, choose “Send To” and select “Compressed (zipped) folder“.
Winzip, with it’s new .zipx compressed format promises to compress image files upto 25% more than WinRAR and the default Windows compression utility.
Quick Tip: Compressing a file also protects it from virus, trojans and /or malwares. Viruses do not infect a compressed file!
6. Move Documents & Pictures to Other Location
Pictures, Videos and Documents are found to be taking most occupied space in a hard drive. If you have another partition in a same hard drive, you may consider moving your pictures, old documents and videos to some other partition or to an external hard drive if you do not have any other partition (with enough free space) in same hard drive.
7. Check the ‘Downloads’ Directory
This is very common mistake that users do. In Windows, there is a “Downloads” folder in your my documents which is the default location of the manually downloaded files from internet. No matter what browser you’re using, files downloaded from internet goes to this folder by defauly unless to change the default download path, which offourse, most of the users never change. Check this “Downloads” folder to see if there are files you might had used to download an installer of a software and didn’t move or removed it from there after installation.
8. Remove Duplicate Files
This method is not effective all the time, but you can try if you want to gain every possible free bit of your hard drive. There are scenarios when you download or install same application in different location in same hard drive. A duplicate files finder utility may scan and list down all those duplicates files for you that exits in your system in more one place with different names and location. You may try Ashisoft’s Duplicate Finder utility to find duplicates files and folders in your system.
So these were some of the basic tips to free up some disk space. Again you may try all of them to get all possible free space of your hard drive. I’d recommend, another wonderful utility – Space Sniffer. That shows graphical structure of all saved files, folders and subfolders taking the amount of space.
What other tips you think should be added to this list. How would you free up space after reading this post? I’d love to know your comments, more ways and tips to free up hard drive space.